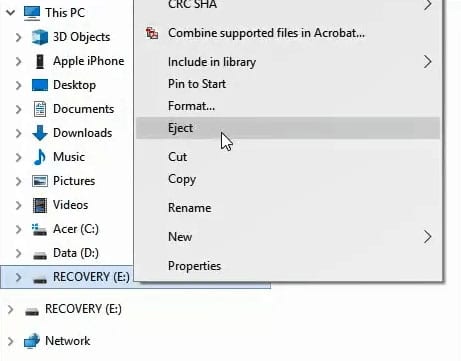Do We Really Need To Always Safely Remove USB Devices?

The short answer is yes. But why? Surely you have carelessly removed a USB stick from your computer at least once, and there has never been anything wrong doing so. So why should you care about safe removal? What can happen in the worst-case scenario?
In reality, the risk is quite high. If you persist in recklessly removing your USB devices, quite a few possible headaches await you.
How do the data on USB drives get corrupt by not removing safely?
The communication between a computer and a USB drive is surprisingly complicated. The machine supplies power to the USB drive so it can even operate at all. The devices then communicate with each other to establish a connection, with the appropriate drivers playing a central role. Modern USB drives also work as plug-and-play, so they take care of successful communication with the computer. However, the computer must read the drive contents and offer all the necessary information to the end-user. All data is collected in the Master Boot Record or MBR and Partition Boot Record or PBR records in the drive’s data structure. All of these interactions occur within seconds of attaching a USB drive to your computer.
While using the drive, you may find that it’s just a matter of reading saved files and occasionally saving new information if we change anything. But in reality, the process is much more dynamic. Even while reading files, changes occur. The metadata, the time of editing, and the like must be recorded.
When using an external drive, many programs may run in the background, which you may not be aware of them. The files on the USB stick will undoubtedly be of interest to the antivirus program, which will carefully and continuously check the drive’s contents. Therefore, the computer uses the drive constantly, even if the user doesn’t touch anything. Sudden removal during the writing of these changes can corrupt the files and also damage the USB drive itself.
Worst Case Scenario
The worst-case scenario is a complete failure of the USB drive. You will no longer be able to use it, neither for writing nor for reading data, the drive will simply no longer work.
If it is a cheap drive on which you only have temporary digital junk or have your data safely copied elsewhere, this will not be such a big problem. But few are so well prepared and have backups. You are more likely to destroy a drive with invaluable family photos or business documents. All this can happen very quickly when you are rushing to a meeting or editing an important presentation at the last minute.
Even after such a failure, it’s possible to take action and repair the drive or obtain at least the majority of the most critical data from it. However, any record can be lost forever if an electric spark destroys the drive.
Quick Removal
Windows has built-in Quick Removal function, which prevents file corruption. This functionality ensures that the operating system is constantly ready to remove the external drive. Fortunately, this option is enabled by default for all USB drives. However, we cannot assume complete protection. You can still unknowingly remove a drive just when a program in the background is processing the data on it.
The reason that failures are relatively rare is in the extreme speed of modern computers. After saving the file and removing the USB drive, the machine has long since done its job. Or you’re just lucky, and you removed the drive at the right time.
How to check if the Quick Removal is running?
Click on the Start menu, and find Device Manager.
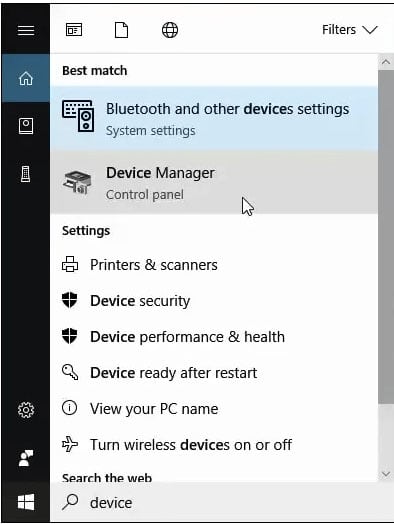
In Device Manager, select the Disk Drives and locate your USB drive. You will recognize it by the label of your USB stick or external drive.
Right-click on your device and select Properties.
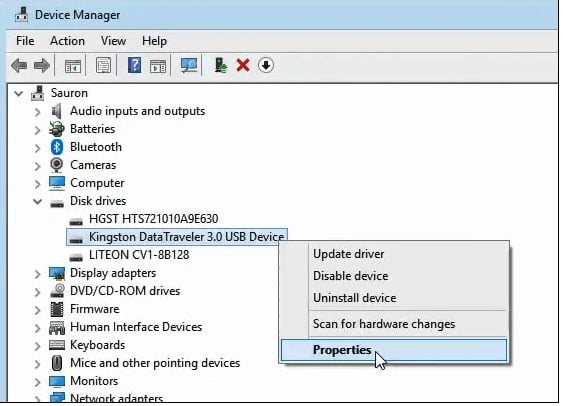
When the Properties window opens, find and select the Policies tab. There you can choose between two options, the default is Quick Removal, or you can choose Better performance. To remove the drive without any problems, select Quick Remove. Confirm your selection by clicking the OK button.
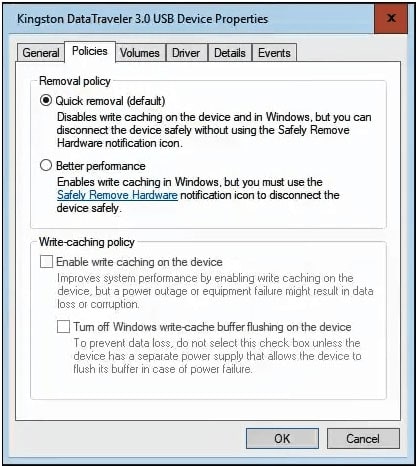
How To Safely Remove USB Drive?
There are two methods in Windows 10 that allow you to remove USB drives safely. You can do this from the taskbar, or you can do it through File Explorer.
Removing The USB Drive From The Taskbar
Click the USB stick icon on the taskbar (bottom right corner of a screen). It may be hidden, so you need to click on the small arrow to see all the icons in the taskbar.
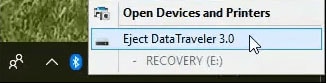
A small window appears with a list of all connected USB devices. Find the device you want to safely remove it, click on it, and choose “safely remove hardware.”
Removing The USB Drive From The File Exprorer
Find your USB drive in File Explorer and right-click on it and select Eject.